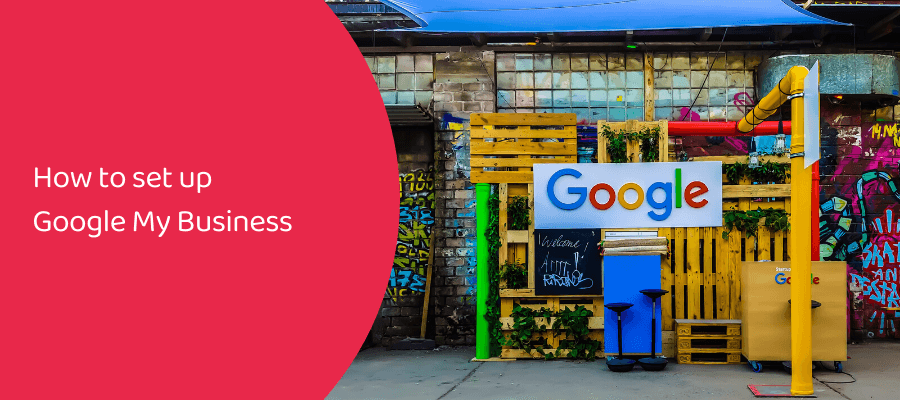
Supporting small businesses has always been important, but thanks to Instagram it just got a little easier. The social media giant recently released three new features aimed at helping small businesses be seen in the COVID-19 era.
A strong presence on Google is a must for any business, but perhaps is even more pivotal for local businesses. In fact, 46% of all inquiries on Google are searching specifically for local information and 1 in 2 of these searches will visit a store the very same day. With this in mind, you'll want to set up your Google My Business page as early in your business as possible.
This short guide will walk you through the process of registering your business to appear in local search results.
So what IS Google My Business? GMB is a free tool that allows you to manage the way your business appears on Google Search and Maps. This will include your business name, hours and location as well as any other information you choose to provide.
Step 1: Log into the Google account that you associate with this business. If you don't already have one, they are free and easy to make.
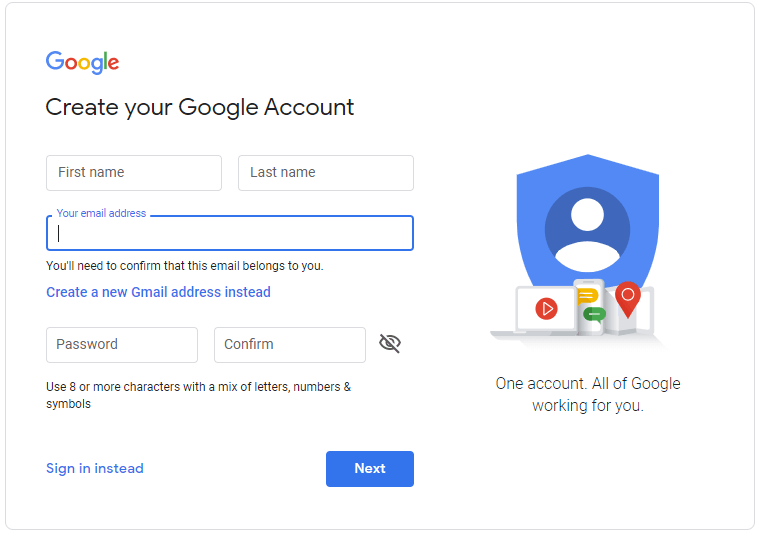
Step 2: Navigate to google.com/business and in the top right corner select 'Manage now'.
Step 3: Following the prompt, search for your business name. If your business has been around for a while, it may already exist on the database. If you can't find your business name or it is a new business, click 'Add your business to Google'.
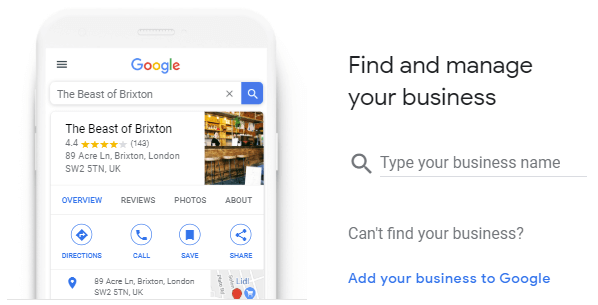
Step 4: If you're creating a new business, you'll need to choose a category from the drop down menu and click 'Next'.
Step 5: You'll then be asked if you'd like to add a location that your customers can visit (like a store or an office). If your business address is mainly your home address, you may choose not to list the location (the location will show up on Google Maps and Search when customers are looking for your business). If your business has its own address, we do recommend adding the location so that you can be found on Google Maps and local search.
Step 6: Google will then ask if you serve customers outside this location. This usually refers to delivery, so if you offer delivery of your products you should click yes. This could also include a service that you provide to customers at their location.
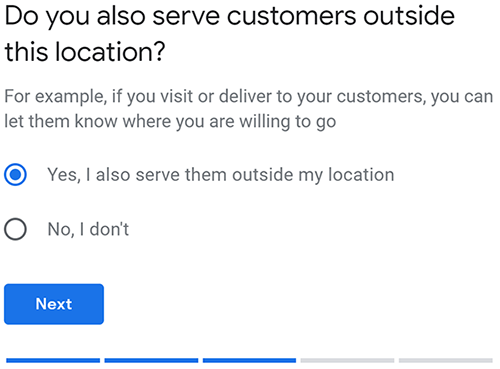
If you've selected yes you'll be able to add the areas you service on the next page. You can add multiple areas if your business serves multiple cities. If your business serves only a small area, you may choose to add the different villages or specific suburbs, rather than the entire city. It is important to add as many as are relevant so that your business will show up in searches in the areas that you are trying to reach.
Step 7: You're almost done! On the next page you can add contact information that will be visible to your customers, including your contact phone number and current website URL. Once this information is entered it will be visible when someone googles your business. It is optional to add these, but both are important trust signals for your customers and will help them to view your business as legitimate.
Step 8: You can choose whether or not you'd like to receive updates and recommendations from Google regarding your business page. You can change this later if you change your mind.
Step 9: You should be prompted to finish your listing, all done! You can now promote your business with photos and posts, track analytics and respond to customer reviews.
In order to ensure that your business is legitimate and registered to the correct address, Google will require you to verify your business. There are a few ways to do this depending on the type of business you've registered, with the most common method being verification by postcard. With this method, Google will send a postcard to the address you've registered with a special code. Once you've received the card you simply log onto your GMB page and enter the code.
It is important to note that while you are awaiting verification you shouldn't change your business name or address or you may have to start the verification process over again.
Once you've followed the steps above and verified your business it's time to add some extra details and ensure that you're getting the most out of your profile.
To make changes to your business profile, go to the GMB dashboard and navigate to the 'Info' section on the left-hand side of the screen. Here you'll be able to add details such as hours (and holiday hours), products and services. You can also add a description and photos from this page. As a general rule, you should add as much relevant information as possible, including accessibility information (are you wheelchair accessible?) and whether or not you have free WiFi available.
Google allows anyone to 'suggest an edit' so it is important to periodically check your dashboard and ensure that all the details look right.
Businesses with photos on their business page see 35% more clicks to their website and 42% more requests for driving directions via Google Maps.
In order to add the photos, you can click at the bottom of the info section or navigate to the 'Photos' section using the options on the left-hand side of the page. The first photos you should consider uploading will be your cover photo and profile photo. The cover photo will be the first photo visible on your GMB page, so ensure it is the best representation of your business. We recommend using a photo of your product or service, rather than just a logo or a photo of the outside of your business. Your profile photo is where you should upload your business logo.
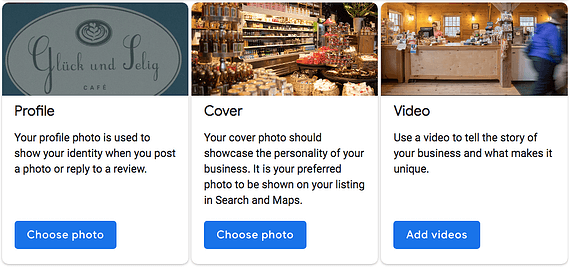
Google then has other photo categories that you can add to, including interior, exterior, team photos and others. Google has some recommendations for these, which you can find below:
| Description | Minimum number to add | Tips | |
| Exterior photos | Exterior photos help customers recognise your business as they approach from different directions. | Add at least three great exterior photos to help customers recognise your business. | 1. Take a photo from every direction from which customers might approach your business. 2. Try uploading photos that show your business at different times of day. |
| Interior photos | Interior photos help your customers get a feel for the ambience and decor of your business. | Add at least three great interior photos to show customers what your business feels like inside. | 1. Capture photos that truthfully show what it's like to stand inside your business as a customer. 2. Capture the atmosphere of your business with your photos. |
| Product photos | Great photos of representative or popular products give customers a better understanding of the kinds of goods that you offer. | Add at least three photos of products that you sell. | 1. Showcase the items that are most popular for your business. 2. Try taking evenly lit photos of your products. |
| Photos at work | Photos help customers quickly understand the type of work that you do. | Add at least three photos that are representative of the services that you offer. | 1. Capture photos of your team providing different services to customers. 2. Capture photos of the speciality services that you deliver. |
| Food and drink photos | Food and drink photos add colour and detail to your menu and help customers plan where to eat. | Add at least three photos of the food or drinks that you serve. | 1. Showcase the food items that are most popular for your business. 2. Try taking evenly lit photos of your food items. |
| Common areas | Photos of your common areas help to attract customers who are planning business or leisure travel. | Add at least one photo of each of your common areas. | 1. Add at least one photo of each common area (for example, spa, gym or breakfast room). 2. Capture the atmosphere of the common area in your photos. |
| Rooms | Customers rely heavily on photos of guest rooms when deciding where to book their next hotel for business or leisure. | Add at least three photos of your most popular guest rooms. | 1. Try showcasing all the different types of rooms that you offer to guests. 2. Capture photos that truthfully show what it's like when you're in the room as a guest. |
| Team photos | Team photos are important to present a more personal side of your establishment. | Add at least three photos showing your management team and your employees. | 1. Show something a little less formal to humanise your business. 2. Show yourself and any staff to highlight your personalities and give potential clients a feel for what you're like. |
Within your Google My Business dashboard you'll find a section called 'Posts' on the left-hand side. The posts feature allows you to put key updates on your business listing. You can think of GMB Posts like mini-ads for your company, product or services.
At the time of publishing this guide, the categories available include 'COVID-19 support', 'COVID-19 update', 'Add Offer', 'Add Update' and 'Add Event'.
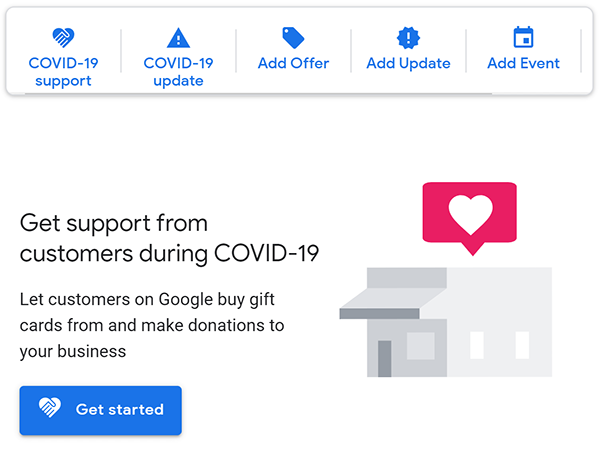
When you create a post, it will be visible on your listing for seven days. You'll want to make sure you post relevant information often so that your customers can see that you're an active business.
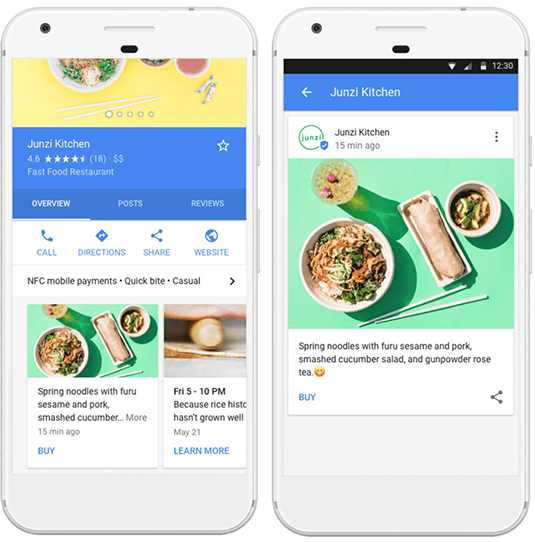
Reviews are a major trust signal for your potential customers, as well as a great way for you as a business owner to ensure you are properly reaching and engaging with your customers.
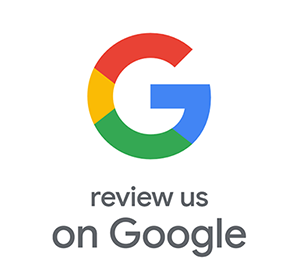
It is a great idea to encourage happy customers to review you on Google. You can do this by simply asking your returning customers to leave you a review. A lot of businesses will include a link to leave a review on thank you or follow up emails after a purchase is made.
Be sure to respond to customer reviews, whether positive or negative. It gives your business authenticity and shows your customers that you care. You can do this easily by choosing the 'Reviews' section in the GMB dashboard.
Don't fret if you get a few negative reviews, this is a normal part of business. Just ensure that your response to any unsatisfied customer includes an apology and a suggested way to remedy the situation.
There is a smartphone app available for both iOS and Android to help you manage your business on the go.